
Select the Only during working hours check box to limit notifications to the work hours you set in the Appearance settings. After you select this check box, select from a range of one to seven days. Select this check box to receive text notifications about updates to your calendar.

Notifications when my calendar is updated in the next If you have Show week numbers in Month view turned on, you can choose where to start the numbering: the first day of the year, the first four-day week, or the first full week. The day you select here will appear as the first day of the week in Week view. Select this check box to show the number of the week when you view the calendar in Month view. When you're using the Scheduling Assistant, the work times of each attendee are considered in the suggested meeting times. Non-working hours appear in a darker color than the rest of your calendar. Select the Start time and End Time for your working hours. Select the days to display when you choose the Work Week view in the calendar. Use the Appearance settings to control how your calendar looks.#WEB APP BREAK REMINDER FULL#
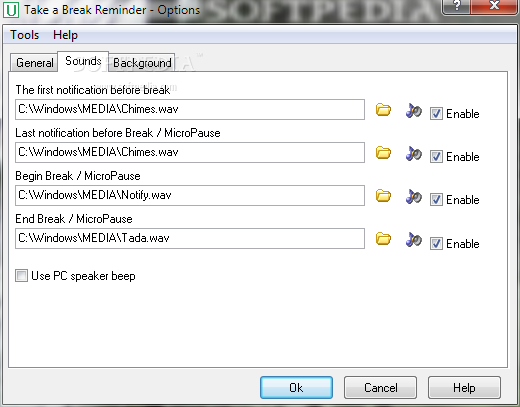


 0 kommentar(er)
0 kommentar(er)
